Программа Помощник Арбитражного Управляющего
Для этого открутить два винта, отстыковать защелки по периметру и снять крышку с которой снимали винты (саморезы). Далее необходимо снять шестеренки и металлические штифты с нижней части бункера. 
- Программа Помощник Арбитражного Управляющего
- Программа Помощник Арбитражного Управляющего Скачать Бесплатно
- Программа Помощник Арбитражного Управляющего
Версия обладает расширенным функционалом и содержит максимальный набор «инструментов» для быстрой и удобной работы в программе. Содержит нормативно-правовую базу по банкротству, где быстро можно найти нужный приказ, постановление, документ, а также изучить различные спорные ситуации из арбитражной практики. Данная версия позволяет импортировать данные из 1С, на основе которых ведется бухгалтерия и проводится финансовый анализ предприятий. Система: Windows XP, Windows 2003 Server, Windows Vista, Windows 2008 Server, Windows 7. 123795 Fax Voip T38 Fax & Voice — факс и автоответчик для вашей SIP/H.323/ISDN сети. Виртуальные голосовые факс модемы.
Помощник Арбитражного Управляющего скачать бесплатно без смс. Помощник Арбитражного. Актуальный поиск соискателей с резюме помощника арбитражного управляющего в Москве. Помощник арбитражного управляющего, Юрист, Июнь 2015 — по настоящее время. Произошла ошибка.
Поддержка T.38, Fax поверх G.711 и CAPI факс. Одновременные SIP регистрации, маршрутизация вызовов, цветные факсы. Совместимость со стандартными факс программами. Fax Voip принтер, Консоль Fax Voip для управления факсами. Сохранение входящих факсов в TIFF/PDF/SFF файлы. Маршрутизация входящих факсов: E-mail, Сохранить в папке, Печать. Факс по запросу.
Отправка факса через e-mail (Почта-на-факс) и получение факсов на e-mail (Факс-на-почту). 139103 Fax Voip T38 Fax & Voice — факс и автоответчик для вашей SIP/H.323/ISDN сети. Виртуальные голосовые факс модемы. Поддержка T.38, Fax поверх G.711 и CAPI факс. Одновременные SIP регистрации, маршрутизация вызовов, цветные факсы. Совместимость со стандартными факс программами.
Fax Voip принтер, Консоль Fax Voip для управления факсами. Сохранение входящих факсов в TIFF/PDF/SFF файлы. Маршрутизация входящих факсов: E-mail, Сохранить в папке, Печать. Факс по запросу. Отправка факса через e-mail (Почта-на-факс) и получение факсов на e-mail (Факс-на-почту).
Если был установлен флажок Сохранить в файловом хранилище, появится диалог сохранения — укажите папку и имя файла, и нажмите Сохранить. Через несколько секунд сформированный документ появится на экране. © «Русские Информационные Технологии» стр. 11 из 26 Импорт реестра кредиторов Основой создания данной функции послужили документы: «Правительство РФ. Постановление 9 июля 2004 г. N 345» и «Методические рекомендации по заполнению типовой формы реестра требований». Импорт осуществляется в два этапа: 1.
Импорт информации о кредиторах; 2. Импорт информации по требованиям/погашениям. Импорт кредиторов Перед импортом кредиторов убедитесь, что в базе данных присутствуют данные об импортируемых кредиторах.
При отсутствии соответствующей информации, будет выдаваться сообщение в журнал импорта с просьбой внести необходимые сведения о кредиторах. Для импорта кредиторов нужно зайти в пункт меню «Сервис/ Импорт кредиторов из MS Excel» или в раздел «Процедуры/Реестр кредиторов/Кредиторы/ Импорт кредиторов из MS Excel». Откроется форма с полями: флажок «Произвести импорт в холостом режиме» (по умолчанию включено); поле для выбора имени файла источника данных. Укажите файл с реестром кредитора и подождите некоторое время. По окончании импорта система выведет на экран журнал импорта. Из отчета вы сможете узнать, какие строки и таблицы программа смогла распознать и импортировать, а какие нет. Холостой режим В холостом режиме производится анализ файла и имитация импорта с выдачей журнала импорта.
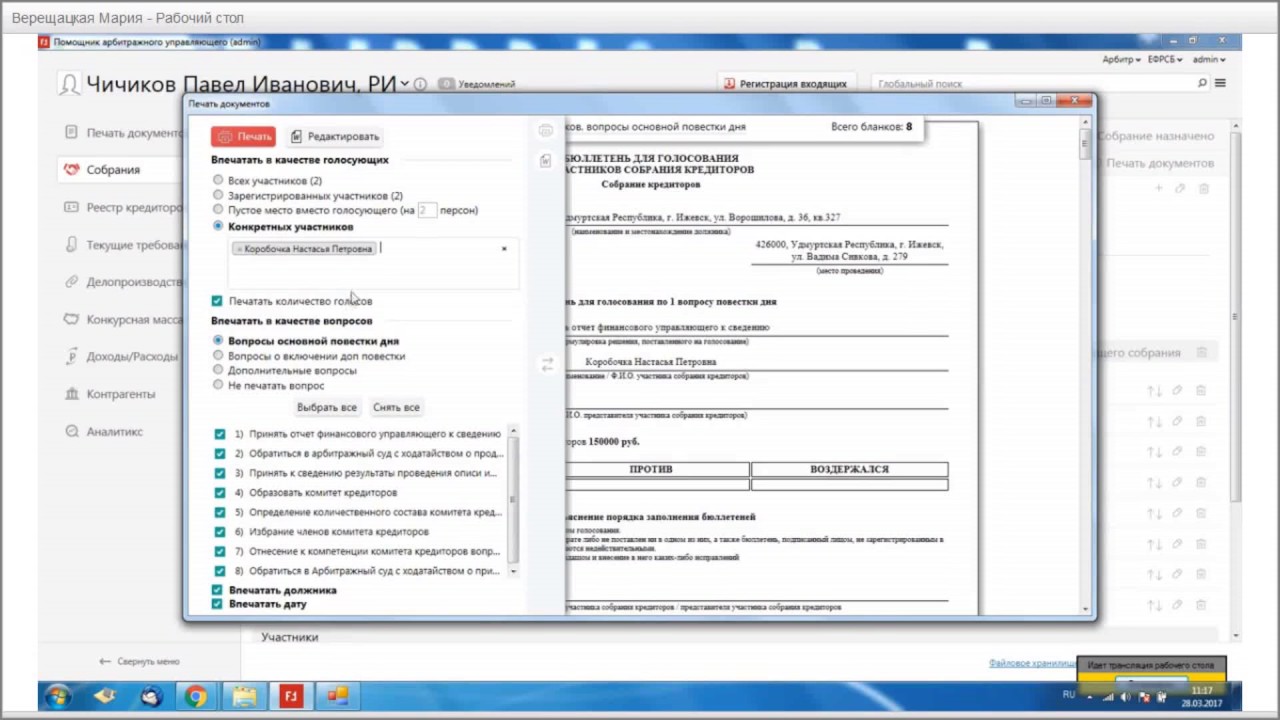
Данные в базу данных не вносятся. Данный режим необходим для проверки корректности формата файла с источником данных.
Нормальный режим В нормальном режиме возможны следующие случаи: 1) ФИО/Наименование кредитора не найдено в базе. В базу данных будет автоматически добавлен новый кредитор. 2) ФИО/Наименование кредитора найдено в базе. Тогда в журнал импорта будет выведено подробное сообщение с новыми данными кредитора (контактная информация, информация о руководителе, банковские реквизиты, паспортные данные) и просьбой уточнить указанные данные вручную. Импорт требований и погашений Перед импортом кредиторов убедитесь, что в базе данных присутствуют данные об импортируемых кредиторах.
При отсутствии соответствующей информации, будет выдаваться © «Русские Информационные Технологии» стр. 12 из 26 сообщение в журнал импорта с просьбой внести необходимые сведения о кредиторах.
Также, убедитесь, что в импортируемом файле заполнены таблицы с кредиторами и требованиями. Для импорта кредиторов нужно зайти в раздел «Процедуры/Реестр кредиторов/Требования/ Импорт кредиторов из MS Excel». Откроется форма с полями: флажок «Произвести импорт в холостом режиме» (по умолчанию включено); поле для выбора имени файла источника данных. Укажите файл с реестром кредитора и подождите некоторое время. По окончании импорта система выведет на экран журнал импорта.
Из отчета вы сможете узнать, какие строки и таблицы программа смогла распознать и импортировать, а какие нет. Холостой режим В холостом режиме производится анализ файла и имитация импорта с выдачей журнала импорта. Данные в базу данных не вносятся. Данный режим необходим для проверки корректности формата файла с источником данных. Нормальный режим В нормальном режиме, в случае положительного результата импорта, старые данные по требованиям, погашениям и исключениям будут стерты новыми импортируемыми данными. Для успешного импорта должны выполняться условия: 1.
В базе данных должны присутствовать данные об импортируемых кредиторах. В импортируемом файле должны быть заполнены таблицы с кредиторами и требованиями.
Импорт требований раздела 3 в части 3. Необходимым условием является наличие всех соответствующих требований в частях реестра на которые идут ссылки. При отсутствии соответствующей информации, будет выдаваться подробное сообщение в журнал импорта с просьбой внести необходимые требования. © «Русские Информационные Технологии» стр. 13 из 26 Конкурсная масса Описание разделов – – – Примечание Свободное поле для заметок. Режимы Режим Сводная таблица конкурсной массы содержит список имущества, внешний вид соответсвует виду в отчете АУ. Порядок групп фиксированный и соответствует агрегированным строкам бухгалтерского баланса.
Таким образом, список имеет трехуровневую структуру: первый уровень — группы, второй уровень — подгруппы, третий — объекты имущества. Кроме этого все группы и объекты подразделяются на включаемые в конкурсную массу и исключаемые из конкурсной массы. Существует возможность создавать произвольное количество пользовательских групп и объектов. © «Русские Информационные Технологии» стр. 14 из 26 Режим Список групп содержит общий список имущества. Синим цветом подсвечены предопределенные (стандартные) группы, черным цветом — пользовательские. Режим Вся конкурсная масса содержит список объектов.
© «Русские Информационные Технологии» стр. 15 из 26 Создание/ редактирование группы Добавить/ редактировать группу можно в режиме Сводная таблица конкурсной массы или Список групп. На панели инструментов нажмите кнопку «Создать новую группу» / «Свойства записи». В появившемся окне заполните/ отредактируйте данные: – – – Редактирование системных групп (показаны синим цветом) невозможно.
Создание/ редактирование объекта Добавить/редактировать объект можно в режиме Сводная таблица конкурсной массы или Список групп. Кликните дважды по группе, перед вами появится окно Вся конкурсная масса. На панели инструментов нажмите кнопку «Создать новый объект» / «Свойства записи». На экране появится диалоговое окно объекта, заполните/ отредактируйте следующие данные: – – – Просмотр содержимого группы В окне «Сводная таблица» содержимое группы можно просмотреть, кликнув по выбранной группе один раз.
В окне «Список групп» содержимое группы можно просмотреть либо, кликнув по кнопке «Просмотр содержимого группы», либо, дважды кликнув по названию группы. Удаление группы Перед удалением группы нужно либо удалить, либо перенести объекты. После этого нужно один раз кликнуть по группе и нажать кнопку «Удалить запись» (на панели инструментов ).
Системные группы (показаны синим цветом) удалять нельзя. Перемещение объекта Выделите объекты и нажмите на панели инструментов кнопку «Изменить группу».В результате откроется окно для выбора раздела баланса, агрегированной строки баланса (системной группы), опциональной пользовательской группы и категории (подгруппы). Перемещение группы Для перемещения группы и ее объектов необходимо: © «Русские Информационные Технологии» стр.
Создать новую группу 2. Переместить все объекты из старой группы в новую 3. Удалить старую группу Перемещение системной группы (синей) невозможно. Дебиторская задолженность Дебиторская задолженность входит в системные группы. Для автоматизации оценки и продажи дебиторской задолженности в свойствах предусмотрены статусы: не погашено; взыскано; списано; продано.
В свойствах объекта присутствует строка «Требование предъявлено». При наличии галочки объекты дебиторской задолженности отображаются в таблице «Сведения о количестве и об общем размере требований о взыскании задолженности, предъявленных конкурсным управляющим к третьим лицам» отчета о деятельности КУ к завершению и отчета о деятельности КУ к СК. Отображение конкурсной массы в отчете АУ Конкурсная масса отображается в отчетах АУ в таблице «Сведения о сформированной конкурсной массе, в том числе о ходе и об итогах инвентаризации имущества должника, о ходе и результатах оценки имущества должника». Остаточная стоимость в отчете соответствует остаточной стоимости, указанной в свойствах объекта. Рыночная стоимость в отчете вычисляется следующим образом: – – – Импорт объектов из инвентаризационных описей В программе предусмотрен импорт объектов из инвентаризационных описей: Импорт инвентаризационной описи основных средств ОКУД 0317001, Импорт инвентаризационной ТМЦ ОКУД 0317004, Акт инвентаризации расчетов с дебиторами и кредиторами ОКУД 0317015. Для импорта зайдите в пункт главного меню «Сервис»/ «Импорт конкурсной массы из MS Excel». В открывшемся диалоговом окне выберите из списка «Форму инвентаризационного акта или описи», укажите файл и группу, в которую будут импортироваться данные.
© «Русские Информационные Технологии» стр. 17 из 26 Мероприятия Каждая процедура требует исполнения строго определенного набора дел — например, нужно уведомить определенные органы, написать и отправить письма и т.п. Каждое такое дело мы называем мероприятием. При создании новой процедуры набор мероприятий для нее создается автоматически. Набор этот различен в зависимости от типа процедуры. Список мероприятий показывает, что сделано и что еще предстоит сделать по данной процедуре, каковы сроки исполнения по отдельным делам, соответственно — какие мероприятия просрочены (выделены красным), какие нужно выполнить в ближайшее время (синий), и какие уже выполнены (серый). Для работы с мероприятием откройте диалог свойств, дважды щелкнув по соответствующей строке в списке мероприятий или нажав кнопку Просмотр мероприятия.
Диалог свойств содержит несколько вкладок, их назначение и использование описаны ниже. Подробное описание мероприятий дано в разделе Справочник по мероприятиям. Описание разделов Общие свойства Вкладка Общие диалога свойств мероприятия показывает основную информацию о данном мероприятии: Название Краткое название мероприятия — то же что и в списке мероприятий Статус Состояние мероприятия — сделано / не сделано Описание Подробное описание содержания мероприятия Срок/дата Показывает дату, до которой мероприятие должно быть выполнено, и формулу, по которой вычислена эта дата. Для изменения даты нажмите «Изменить» Сопроводительные документы Список шаблонов документов, которые должны или могут быть созданы в ходе выполнения данного мероприятия. Работа с документами выполняется во вкладке Документы диалога свойств мероприятия.
Добавить документ к мероприятию Добавление документа из существующих шаблонов (Как создать шаблон см. В «Пользовательские шаблоны документов»). По умолчанию открываются общие шаблоны, которые не привязаны к мероприятиям. Чтобы выбрать другие шаблоны, нажмите на выпадающий список фильтра и выберите требуемый шаблон. © «Русские Информационные Технологии» стр. 18 из 26 Документы Вкладка Документы содержит перечень сопроводительных документов в виде выпадающего списка. Каждый документ имеет свой набор параметров (переменных), изображенных в виде списка название/значение.
Изменение значений параметров Для задания/изменения значения параметра, дважды щелкните мышью по соответствующей строке в списке параметров — появится диалог для задания значения параметра. Укажите новое значение и нажмите ОК. Генерация документа Документ формируется на основании выбранного шаблона с использованием заданных пользователем параметров, свойств мероприятия, свойств процедуры и свойств управляющего. Выберите шаблон документа из выпадающего списка. Задайте значения параметров. Если вы сразу хотите поместить документ в хранилище документов, установите флажок Сохранить в файловом хранилище — имеет смысл сделать это, если вы планируете изменять документ и/или хотите видеть его в файловом хранилище. Нажмите кнопку Открыть.
Если вы установили флажок Сохранить в файловом хранилище, то появится окно Сохранить как — задайте название документа, укажите папку и нажмите кнопку Сохранить файл. Будет открыто окно редактора Microsoft Word, содержащее готовый документ. Архив документов Вкладка Архив документов показывает список всех созданных по данному мероприятию документов, не сохраненных в файловом хранилище. Открытие на просмотр или печать Для открытия документа на просмотр или для печати — дважды щелкните мышью по строчке либо нажмите на панели команд кнопку Открыть документ. Изменения, сделанные после открытия документов из архива НЕ будут сохранены. Для правки документа сначала перенесите документ в Файловое хранилище, и открывайте из него.
Перенос документа в файловое хранилище Для переноса документа из архива в файловое хранилище, выберите документ в списке и на панели команд нажмите кнопку Скопировать документ в файловое хранилище — появится диалоговое окно сохранения документа. Укажите папку в файловом хранилище и задайте названия документа.
Подтвердите сохранение нажатием кнопки Сохранить файл. Регистрация документов в делопроизводстве Документы, находящиеся в архиве документов мероприятия, можно заносить в реестры делопроизводства — в реестр исходящей корреспонденции либо в приказы — в зависимости от типа документа. Для этого, выберите в списке документы, которые вы хотите зарегистрировать, и нажмите на панели команд кнопку Создать запись в делопроизводстве — выбранные документы будут зарегистрированы в соответствующих реестрах.
© «Русские Информационные Технологии» стр. 19 из 26 Удаление документов из архива Для удаления одного или нескольких документов из архива, выделите их в списке и на панели команд нажмите кнопку Удалить. Отчет мероприятия Вкладка Отчет мероприятия содержит текст, описывающий действия, выполненные по данному мероприятию. Текст отчета автоматически формируется по мере генерации документов, относящихся к данному мероприятию. После установки пометки Сделано, поле Отчет становится доступным для редактирования. Отчеты по отдельным мероприятиям используются для сбора отчета по процедуре для СРО — см.
Мероприятие с названием «Отчет для СРО». Рекомендации Рекомендации по выполнению мероприятий. Создание шаблона мероприятия В системе предусмотрено два типа пользовательских шаблонов мероприятий: 1. Первый тип — шаблон мероприятия, привязанный к конкретной процедуре банкротства. Данный тип необходим для быстрого добавления в план работ по конкретной процедуре разового действия или напоминания. Второй тип — шаблон мероприятия, привязанный к типу процедуры банкротства. Данный тип необходим для создания шаблона мероприятия и его последующего многократного использования в процедурах банкротства заданного типа.
Данный функция открывает пользователям возможность самостоятельного создания процедур и составления по ним плана мероприятий. «Пользовательские процедуры/Мероприятия»). В данном разделе мы будем рассматривать создание шаблона мероприятия первого типа. Для создания мероприятия нажмите кнопку Новый шаблон мероприятия, которая находится на панели инструментов раздела Мероприятия. В разделе Общие заполните поля: Название. Название мероприятия.
Приоритет учитывается при расположении мероприятия в таблице. Срок/ дата мероприятия задается следующим образом: Не определена — поле остается пустым, заполняется по ходу работы. В течение дн. — формула вычисления даты. Укажите количество дней и событие, по которому вычисляется срок/дата. Указывается пользователем.
Программа Помощник Арбитражного Управляющего
Описание события — укажите свою формулу вычисления срока/даты. При этом поле срока/даты остается пустым, отображается только формула.
В разделе Рекомендации укажите рекомендации по выполнению мероприятия. © «Русские Информационные Технологии» стр. 20 из 26 Редактирование шаблона мероприятия Функция доступна только для пользовательских шаблонов мероприятий. Системные и закрытые мероприятия редактировать нельзя. Для редактирования выберите мероприятие и нажмите кнопку Свойства шаблона мероприятия.
Для изменения даты системного мероприятия нужно нажать «Изменить» и вписать дату. Рядом появится надпись «По умолчанию (не определена)» либо «По умолчанию (дата)». Внесите изменения и нажмите ОК.
Удаление шаблона мероприятия Функция доступна только для пользовательских шаблонов мероприятий. Системные и закрытые мероприятия удалять нельзя. Для удаления выберите мероприятие и нажмите Удалить шаблон мероприятия. Состояние мероприятия (выполнено/невыполнено) Когда действия по мероприятию выполнены, его можно пометить как выполненное. И наоборот — с выполненного мероприятия можно снять пометку «выполнено». Для пометки мероприятия как выполненное или снятия пометки, выберите строку в списке мероприятий и нажмите на панели команд кнопку Пометить как выполненное/невыполненное. Другой способ изменения состояния — открыть окно свойств мероприятия, зайти во вкладку Отчет мероприятия, изменить пометку флажка.
Печать мероприятия Для вывода на печать сводной информации по мероприятию, откройте диалог свойств мероприятия, затем нажмите кнопку Печать. © «Русские Информационные Технологии» стр.
21 из 26 Пользовательские процедуры/мероприятия В системе предусмотрено создание пользовательских шаблонов процедур и мероприятий без участия разработчиков. Эта возможность доступна только для версий «Базовая», «Профессионал» и «Управляющая компания». Данный функционал открывает пользователям возможность самостоятельного создания процедур и составления по ним плана мероприятий.
Программа Помощник Арбитражного Управляющего Скачать Бесплатно
Для создания шаблонов откройте пункт главного меню «Сервис» «Шаблоны мероприятий». Появится форма, визуально похожая на главную.
Разделы: – – – Шаблоны процедуры Рабочая область состоит из панели инструментов и таблицы процедур. Таблица содержит колонки: - Процедура. Наименование процедуры. Процедура (кратк.). Сокращенное наименование процедуры. Наличие галочки означает, что процедура создана пользователем.
Наименование типа системной процедуры. У пользовательских процедур указывается базовая процедура (системная). Клонирование процедуры Выделите процедуру и на панели инструментов нажмите Клонировать шаблон процедуры.В открывшейся форме укажите полное и сокращенное наименование процедуры. В результате клонирования все шаблоны мероприятий по клонируемой процедуре будет скопированы в новую процедуру. Редактирование Функция доступна только для пользовательских процедур.
© «Русские Информационные Технологии» стр. 22 из 26 Для редактирования выделите процедуру и на панели инструментов нажмите Свойства шаблона процедуры.
Удаление Функция доступна только для пользовательских процедур. Для редактирования выделите процедуру и на панели инструментов нажмите Удалить шаблон процедуры. Печать списка Список процедур можно распечатать как в MS Excel, так и в MS Word. Для этого выберите на панели инструментов соответствующую кнопку:.
Поиск На панели инструментов присутствует функция поиска. Для поиска необходимой информации в поле «Поиск» введите искомый параметр, а в поле «По столбцу» укажите наименование столбца, в котором будет осуществлен поиск. Шаблоны мероприятий В системе предусмотрено два типа пользовательских шаблонов мероприятий: 3. Первый тип — шаблон мероприятия, привязанный к конкретной процедуре банкротства. Данный тип необходим для быстрого добавления в план работ по конкретной процедуре разового действия или напоминания (см. Второй тип — шаблон мероприятия, привязанный к типу процедуры банкротства. Данный тип необходим для создания шаблона мероприятия и его последующего многократного использования в процедурах банкротства заданного типа.
В данном разделе мы будем рассматривать создание шаблона мероприятия второго типа. Для создания мероприятия зайдите в раздел «Шаблоны мероприятий». При входе в раздел, если не выбран шаблон процедуры, на форме появится сообщение «Выберите шаблон процедуры в правом верхнем углу!». Шаблон процедуры выбирается из выпадающего списка в правом верхнем углу. После выбора процедуры появится рабочая область, состоящая из панели инструментов и таблицы мероприятий. © «Русские Информационные Технологии» стр.
23 из 26 Таблица содержит колонки: Приоритет. Приоритет мероприятия. Наличие галочки означает, что мероприятие создано пользователем. Полное наименование мероприятия. Контрольная дата. Описание контрольной даты в текстовой форме, которая указывается в карточке мероприятия. Создание шаблона мероприятия Для создания мероприятия на панели инструментов нажмите Создать шаблон мероприятия.
В открывшейся форме укажите название, приоритет, описание и срок/дату мероприятия. В закладке «Рекомендации» запишите свои рекомендации. Редактирование Функция доступна только для пользовательских мероприятий. Для редактирования выделите мероприятие и на панели инструментов нажмите Свойства шаблона мероприятия. Для редактирования доступно: – – – Для редактирования выделите мероприятие и на панели инструментов нажмите Удалить шаблон мероприятия. Печать списка © «Русские Информационные Технологии» стр. 24 из 26 Список мероприятий можно распечатать как в MS Excel, так и в MS Word.
Для этого выберите на панели инструментов соответствующую кнопку. Поиск На панели инструментов присутствует функция поиска. Для поиска необходимой информации в поле «Поиск» введите искомый параметр, а в поле «По столбцу» укажите наименование столбца, в котором будет осуществлен поиск.
Программа Помощник Арбитражного Управляющего
Применение пользовательских мероприятий Добавление отдельного мероприятия в текущую процедуру заходим в раздел «Мероприятия» выбираем нужную процедуру нажимаем «Создать шаблон мероприятия» заполняем данные нажимаем OK для изменения статуса/отчета мероприятия открываем его двойным щелчком мыши, дальше работаем как с обычным системным мероприятием. Корректировка срока/даты мероприятия заходим в раздел «Мероприятия» выбираем процедуру находим нужное мероприятие открываем свойства мероприятия меняем дату, нажав «Изменить» Добавление мероприятия во все процедуры определенного типа открываем «Сервис/Шаблоны мероприятий» переходим на закладку «Шаблоны мероприятий» выбираем из выпадающего списка процедуру нажимаем на «Создать шаблон мероприятия» заполняем данные нажимаем OK Во всех процедурах заданного типа появится соответствующее мероприятие Создание плана мероприятий Под планом подразумевается полный комплекс мероприятий по процедуре. Открываем «Сервис/Шаблоны мероприятий» переходим на закладку «Шаблоны процедур» выбираем подходящий шаблон процедуры нажимаем «Клонировать шаблон процедуры» в свойствах процедуры указываем полное и сокращенное название новой процедуры нажимаем ОК Русские Информационные Технологии» стр. 25 из 26 получаем скопированный план мероприятий для новой процедуры переходим в раздел «Шаблоны мероприятий» выбираем из выпадающего списка процедуру в открывшимся списке мероприятий удаляем лишние, редактируем нужные и создаем новые. Похожие работы: « источников сигналов Ё5052А/В, средств измерений Е5052А/В с СВЧ преобразова.» « реки Волги, на 11 островах Прикаспийской низменности, расположился южный форпост России — Астраханская область и город Астрахань.» « источниками, основанная на разложениях возбуждаемого электромагнитного поля по собственным волнам волновода.