Outlook Express Разбивает Файлы На Части Dat
Microsoft Outlook, являющийся безусловным лидером в сегменте корпоративных почтовых клиентов на настольных ПК, хранит данные пользователя в OST и PST файлах. OST – файл представляет собой закэшированную копию почтового ящика пользователя, хранящегося на сервере MS Exchange. PST – это файл личных папок, содержащий письма пользователя и хранящийся локально на компьютере.
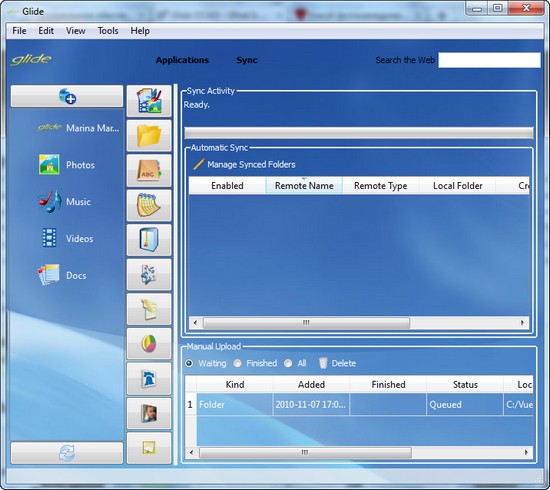
Программа Outlook Express и формат dbx, который она использует для хранения писем, не предусматривали объём файла почтового ящика больше 2 Гб. Поэтому желательно разбивать ящик на части. Чтобы Outlook перестал сопровождать письма вложением winmail.dat, вам нужно просто изменить форматирование текста. Запустите Outlook и откройте свою почту. Откройте меню «Файл», выберите подменю «Параметры», далее раздел «Почта» слева.
Довольно большое количество пользователей Outlook в той или иной степени сталкивались с проблемами при открытии pst файлов вследствии их повреждения. Невозможность открыть пользователем архива с письмами выливается в головную боль администраторов и служб тех.
В этой статье мы поговорим об основных причинах повреждения файлов личных папок pst и простой методике их восстановления. Причины повреждения архивных файлов личных папок Outlook могут быть разными: это могут быть как ошибки на файловой системе (в этом случае стоит начать с ), так и повреждения структуры pst файлов, вызванных аварийным закрытием клиента Outlook (встречаются наиболее часто), сбоем электропитания, действиями вирусов, из-за хранения файлов pst в общей сетевой папке (такая конфигурация не поддерживается Microsoft) и т.п. Также не стоит забывать про ограничения на максимальный размер pst файла в разных версиях Outlook.
Видеодрайвер intel g33\g31. При превышении максимального размера файла или при открытии большого файла в старой версии почтового клиента, Outlook может работать некорректно. Лимиты на размер pst файлов следующие:. Outlook 2002 и более ранние версии – pst файлы имеют формат ANSI и ограничены размером 2 Гб.
Outlook 2003 и Outlook 2007 – лимит 20 Гб. Outlook 2010 и Outlook 2013 – файлы pst/ost имеют формат Unicode и ограничены максимальным размером 50 Гб Кроме того не стоит забывать, что чем больше файл – тем больше вероятность появления в нем ошибок, поэтому рекомендуется работать с pst файлами размером 2-8 Гб При повреждении pst файла клиент Outlook целиком или частично теряет возможность его открытия, выдавая, например, такую ошибку. The file outlook.pst is not an Outlook data file (.pst) Наличие подобных ошибок говорит о том, что файл данных pst поврежден и требует восстановления своей логической структуры. Прежде всего, разберемся, где же собственно Outlook хранит pst файлы. По-умолчанию файлы.pst (личные папки) и.ost (локальная кэшированная копия серверных папок Exchange) хранятся в следующих каталогах в зависимости от версии ОС:.
Windows 2000, 2003, XP: C: Documents and Settings%username% Local Settings Application Data Microsoft Outlook. Windows Vista, Windows 7 и Windows 8: C: users%username% AppData Local Microsoft Outlook Но пользователь, в случае необходимости может создать/переместить файл личных папок в произвольное место. Прежде, чем приступать к восстановлению pst файла, создайте его резервную копию, тем самым вы обезопасите себя от возможного дальнейшего повреждения файла утилитой восстановления или самим Outlook.
Для восстановления повреждений в архивных папках Outlook Microsoft включает в комплект пакета Office (по-моему, начиная еще с 2000 версии MS Office) специальную утилиту Microsoft Outlook Inbox Repair Tool ( scanpst.exe). Эта небольшая утилита не является универсальной панацеей, позволяющей восстановить pst файл после любых повреждений, но позволяет решить большинство типовых проблем с файлами личных папок. Найти утилиту можно в каталоге: c: Program Files Microsoft Office OFFICEномер версии Офиса, – 11,12,13,14 Так, например, для Office 2010 путь к каталогу с утилитой scanpst.exe будет такой: C: Program Files Microsoft Office OFFICE14 Для Outlook 2013 это правило не работает, ищите утилиту в каталоге c: Program Files Microsoft Office 15 root office15.
Outlook Express Разбивает Файлы На Части Data
Перед запуском утилиты обязательно закройте Outlook и другие процессы, использующие восстанавливаемый pst файл. Чтобы начать процесс сканирования файла на наличие ошибок, нажмем кнопку Start.
Процесс проверки и анализа структуры файла состоит из 8 этапов. Время проверки зависит от размера pst файла и количества ошибок в нем.
В нашем случае утилита отрапортовала, что файл личных папок содержит ошибки и предлагает запустить процедуру его восстановления (кнопка Repair). Если вы еще не создали резервную копию pst файла, это можно сделать сейчас, отметив чекбокс и указав имя файла. После нажатия кнопки Repair запускается процесс восстановления pst файла, который также состоит из 8 этапов.
В нашем примере для 1 Гб архива процесс восстановления занял около 15 мин. Если все пройдет гладко, после окончания работы утилиты появится сообщение Repair complete и можно попытаться открыть pst файл в Outlook. Итак, как мы уже говорили, утилита scanpst.exe должна помочь в большинстве случаев (порядка 90% ) при возникновении ошибок или повреждении pst файлов личных папок. Утилита scanpst помочь не сможет, если:. имеются повреждения в заголовках pst файла.
файл личных папок защищен паролем. необходимости восстановить случайно удаленные письма или папки. при превышении максимального размера pst файла. при сложных повреждениях логической и физической структуры pst файла.
Всем привет ранее я упоминал своей статье о том как восстановить архивную папку Outlook 2010 в интерфейсе программы. Сегодня будет инструкция о том как подключить архивный файл с расширением pst, это файл данных как раз хранит в себе информацию о входящих или исходящих письмах в зависимости от того что сохраняли в этот файл. За долгое время работы почтовый ящик на компьютере увеличился до критического объема, также сложилась такая ситуация что архив писем тоже превысил допустимый размер в следствие чего было принято решение создать новый архивный файл с расширением pst но уже с под другим названием. Но как сделать чтобы два архива (файлы данных с расширением pst) были в программе и можно было читать архивные письма из нескольких архивов. Итак если мы нажмем на пункт меню файл – в моем случае ящик с письмами переполнен и требуется архивация.
Нажимаем кнопку архивировать, только в строке Файл Архива: Пишем новое имя файла – произвольно, у меня это archive22.pst, также я установил архивацию элементов до определенной даты – Понедельник 29 февраля 2016 года – все письма которые были созданы до этой даты – будут помещены в архив. Теперь чтобы подключить два архивных файла в программе Outlook переходим в пункт Файл – вкладка Открыть и экспортировать – Открыть файл данных Outlook (.pst) При выборе данного пункта появляется диалоговое окно с выбором подключаемого файла, допустим вновь созданный архивный файл называется archive22.pst, а старый backup.pst – значит нам необходимо выбрать backup.pst чтобы хранящиеся в этом файле данных письма, были загружены в программу. После выбора файла почтовой программе Outlook требуется некоторое время для того чтобы подгрузить все файлы из архива. В итоге мы получаем слева в навигационной панели две архивные папки: Это Архивные папки – вновь созданный архив (Archive22.pst), Архивы (backup.pst) Если почта накапливается долгое время то можно подобным образом произвести архивацию входящей и исходящей корреспонденции по годам (например 2014,2015,2016) создать файлы 2014.pst и т.д. Подключить архивы вышеуказанным способом в программу и переименовать названия нажав правой клавишей мыши на название папки – далее свойства файла данных В информационном окне “Свойства папки” нажать кнопку дополнительно: В закладке Общие – изменить имя на требуемое, например на год хранящихся архивных писем например 2014 Разбив архивы на несколько файлов мы добились сокращения основной базы писем, а также разбили архив на несколько файлов.
Создали каталог по годам хранения писем. И избавились от долгой загрузки программы при её запуске. В любой непонятной ситуации с операционной системой Windows – самый легкий способ это переустановка операционной системы.
Однако если у Вас мало опыта или Вы вообще никогда не переустанавливали подобные программы, то лучше обратиться к профессионалам. Это сократит время по восстановлению работоспособности компьютера и сэкономит ваши нервы и финансы, в каждом городе есть сервисные центры занимающиеся данными услугами не первый год, например выполняется в кратчайшие сроки, быстро, качественно, а самое главное надежно и профессионально.